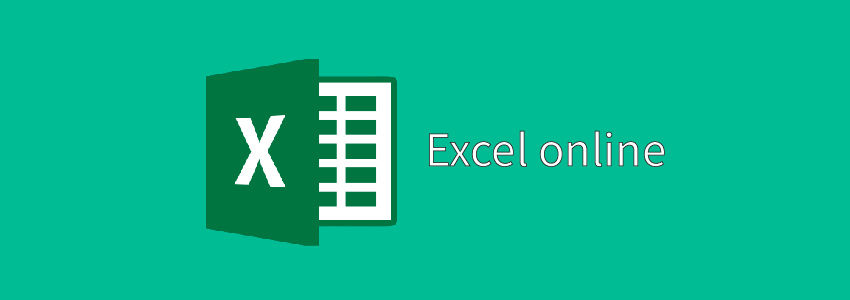
Cosas que no sabías de Excel en la nube o Excel para la web
Excel en la nube o Excel para la web, es una aplicación que se puede usar para ver y editar libros de Excel en un navegador con acceso a internet. Los libros y las hojas de cálculo en Excel para la web tienen un aspecto muy similar al Excel tradicional, por lo que resulta muy familiar.
Aun así, no todas las características son compatibles o funcionan exactamente igual. Si lo que quieres es realizar cambios más allá de lo que permite el Excel en la nube, existe la opción de abrir libros y hojas de cálculo en Excel y, posteriormente, guardarlos de nuevo en la nube de Microsoft, OneDrive. A continuación te presentaré algunos procesos básicos, tips y consejos para que empieces a valerte de esta herramienta.
El trabajo de Excel en la nube
Trabajar en Excel ahora puede ser más fácil realizándolo desde OneDrive, pues permite el acceso a todos tus archivos desde cualquier lugar y en cualquier momento mediante un navegador web. Con tan solo un link puedes compartir tus archivos con cualquier persona, no es necesario que tenga instalado Excel para ver, editar o colaborar en tiempo real los archivos compartidos. Con Excel para la web, incluso puedes crear un libro nuevo en un dispositivo que no tenga Excel instalado.
Excel en la nube o Excel para la web permite:
- Usar características y funcionalidades de Excel en un entorno Web.
- Trabajar en cualquier lugar.
- Trabajar en equipo.
Excel en la nube tiene ventajas como:
- Facilita trabajar en equipo desde cualquier lugar y en tiempo real.
- Permite compartir y actualizar datos desde cualquier lugar.
- Es compatible con cualquier dispositivo, solo necesita un navegador con acceso a internet.
- Todos los archivos se guardan automáticamente.
Acceso a Excel en OneDrive
Para usar Excel en OneDrive, necesitas una cuenta de Microsoft. Usa ese identificador para iniciar sesión y, a continuación, ve a OneDrive para acceder a Excel. Para trabajar en libros de Excel existentes en Excel para la web, puedes cargar esos libros en la nube.
¿Cómo crear un identificador en OneDrive?
- Ve a http://OneDrive.live.com
- Regístrate
¿Cómo identificarte y crear un libro en OneDrive, la nube de Microsoft?
- Ve a tu OneDrive.
- Inicia sesión con tu cuenta. Después, haz clic en Nuevo> Libro de Excel.
- Al crear un libro, Excel asigna un nombre automáticamente al archivo, para cambiar el nombre solo da clic en el nombre y asigna uno nuevo.
¿Cómo cargar un libro existente?
Para cargar uno o más libros y usarlos en Excel para la web, haz lo siguiente:
- Inicia sesión en OneDrive.
- En archivos, haz clic en la carpeta en la cual deseas cargar los libros. Las carpetas que muestran un icono de candado son carpetas privadas; las carpetas también pueden ser carpetas compartidas o carpetas públicas.
- Haz clic en cargar para agregar los libros que deseas abrir.
¿Cómo ver datos de una hoja de cálculo en Excel para la web?
Al abrir un libro en modo de vista en Excel para la web, puedes ver e interactuar con los datos de la hoja de cálculo para que resulte más fácil interpretarlos. Por ejemplo, puede ordenar y filtrar los datos en columnas o expandir tablas dinámicas para ver detalles adicionales y tendencias de datos.
- Inicia sesión en OneDrive.
- Haz clic en la carpeta que contiene el libro que deseas ver.
- Haz clic en el libro que desea explorar.
¿Cómo editar datos de una hoja de cálculo en Excel para la Web?
Al trabajar en un libro de Excel en la nube en el modo de edición, puedes cambiar los datos, escribir o editar fórmulas y aplicar formato básico para destacar los datos.
- Inicia sesión en OneDrive.
- Haz clic en la carpeta que contiene el libro que deseas editar.
- Haz clic en el libro que quieres cambiar.
Sin embargo, para realizar cambios de edición avanzados en la hoja de cálculo que superen las capacidades de Excel en la nube, haz lo siguiente:
- Haz clic en Abrir en Excel.
- Realiza los cambios de edición que desees.
- En la pestaña Archivo, haz clic en Guardar. El libro se guarda automáticamente en OneDrive.
¿Cómo compartir tu hoja de cálculo con otras personas?
- Inicia sesión en OneDrive.
- Haz clic en la carpeta que contiene el libro que deseas compartir.
- Haz clic en Compartir.
¿Cómo trabajar archivos de Excel con otras personas?
Para colaborar con otras personas en el mismo libro al mismo tiempo, puede compartir el libro con ellos. Esta característica es útil cuando tienes una hoja de cálculo que requiere entrada, como un proyecto de grupo o una hoja de suscripción.
- Inicia sesión en OneDrive.
- Haz clic en la carpeta que contiene el libro que deseas compartir.
- Haz clic en Compartir.
- Invita a las personas con las que deseas compartir el archivo.
- Haz clic en Compartir.
- En la carpeta, haz clic en el libro. Después de que los usuarios hacen clic en el vínculo que enviaste y empiezan a trabajar en la hoja de cálculo en el modo de edición, podrás ver los cambios que realicen.
Como plus, comparto algunos de los atajos en Excel más empleados (con Windows):
Atajos del portapapeles:
- CTRL + C: Copiar
- CTRL + X: Cortar
- CTRL + V: Pegar
Atajos con CTRL + Números:
- CTRL + 0: Oculta las columnas seleccionadas
- CTRL + 9: Oculta las filas seleccionadas
Atajos con CTRL + Letras:
- CTRL + B: Muestra el cuadro de diálogo Buscar
- CTRL + E: Selecciona todas las celdas de la hoja actual
- CTRL + G: Guarda el libro de trabajo
- CTRL + Y: Rehace la última acción
- CTRL + Z: Deshace la última acción
Atajos con SHIFT:
- SHIFT + F11: Inserta una hoja nueva
Atajos con las teclas de función:
- F2: Entra en modo de edición en la celda seleccionada
- F4: Repite la última acción / Alterna entre referencias relativas y absolutas
Combinaciones de Teclas:
- CTRL + F4: Cierra el libro actual
- CTRL + SHIFT + . (punto) : Inserta hora actual
- CTRL + ; (punto y coma): Inserta fecha actual
- CTRL + SHIFT + Fin: Extiende la selección hasta la última celda utilizada en la hoja
- CTRL + SHIFT + Inicio: Extiende la selección hasta el inicio de la hoja
- CTRL + SHIFT + U: Expande la barra de fórmulas
Nota. Si quieres mejorar tu nivel de Excel, conocer más atajos, elevar tu productividad y aprovechar tu tiempo al máximo, visita los siguientes links:
- ttps://eltiotech.com/bonus-atajos-y-trucos-excel/
- https://ubits.mx/blog/herramientas-de-productividad-y-colaboracion/20-trucos-de-excel-que-te-ayudaran-a-ser-mas-rapido-y-eficiente/

Erwin Enriquez González
Inteligente, polifacético, competitivo, hedonista y librepensador. Estudioso del Derecho, apasionado por las barras y andar en bicicleta; aprendiz de música y lector divergente. Creo en la esencia y veo al ser como cuerpo, mente, alma y espíritu. Mi frase: "-¿Dónde estás? -Aquí y ahora, -¿Qué eres? -Este momento. Cada momento es único, no hay instantes vacíos." Soc & Danny
CATEGORÍAS
Google Workspace Mi página web Herramientas de colaboración digital Gestión Digital Economía Digital Profesionales Independientes Negocios Digitales PYMES Digitales Dropbox Business Team Viewer Autodesk Adobe Creative Cloud Microsoft Office 365 Drive Enterprise Seguridad digital Dominios web Wordpress Google for Education Colaboración Visual Gestores de contenido Amazon Web Services ZoomMÁS RECIENTES
COMPARTIMOS CONOCIMIENTO
Nube Digital MX tiene el propósito de ser fuente entre las personas y herramientas digitales que la transformación digital esta ocacionando en nuestro entorno, por eso "subir a tod@s a la nube es nuestra misión"



